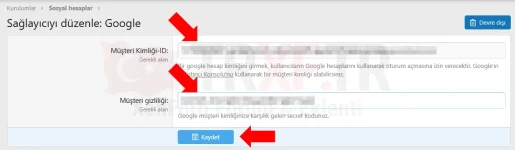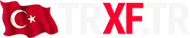Değerli kullanıcılarımız,
2025 Güncel - Bu makalemizde, güncel Google üzerinden forumunuza giriş veya kayıt olmayı anlatacağız. Aşağıdaki adımları eksiksiz uygularsanız işlem başarılı olacaktır. Kurulumun daha kolay olması adına geçerli sayfanın boş bir yerine sağ tıklayarak "Türkçe diline çevir" yapıyoruz. Anlatımlarımız Türkçe üzerine olacaktır.
Öncelikle Google Cloud Console sitesine Google hesabımızla giriş yapıyoruz. Üst tarafta bulunan Project kısmına tıklayarak açılan pencerede "NEW PROJECT" seçeneğine tıklıyoruz.
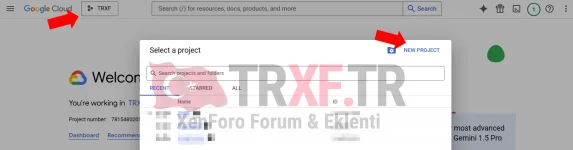
Açılan sayfada "Project name" kısmına projenizin adını yazın. "Location" seçeneğini ise "No organization" olarak ayarlayın ve ardından "Create" butonuna tıklayın. Sonrasında gelen ekranın sağ tarafında açılan "Notifications" penceresinden açılan projemizi "Select Project" yazısına tıklayarak aktif ediyoruz.
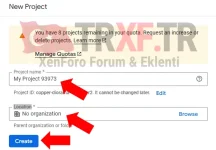
Sonrasında sol menüden API'ler ve Hizmetler seçeneğine tıklıyoruz. Gelen ekranda yine soldaki menüden "Kimlik Bilgileri" seçeneğine tıklıyoruz. Bu bölümde sağ üst tarafta bulunan "ONAY EKRANINI YAPILANDIR" seçeneğine tıklıyoruz.
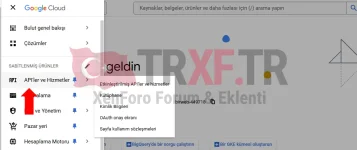
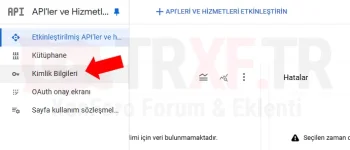

Karşımıza gelen OAuth onay ekranı'nda Kullanıcı Türü seçeneğinden "Harici (External)" olanı seçip "Create" butonuna basıyoruz.
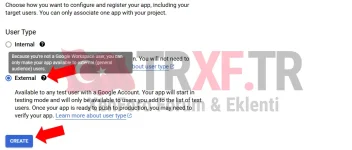
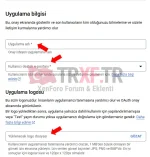
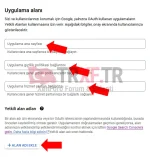
İşlemin ardından sol üst köşede bulunan 3 çizgi şeklinde açılır menüye tıklıyoruz ve "APIs & Services" seçeneğinden "Credentials" bölümüne tıklıyoruz. Bir sonraki sayfada Kapsamları ekle veya kaldır (Add or Remove Scopes) butonuna tıklıyoruz. Sağda açılan pencerede ilk üç seçenek olan ../auth/userinfo.email, ../auth/userinfo.profile ve openid seçeneklerine tik atıyoruz ve aşağıya inip Güncelle (Update) diyoruz. Bu işlemlerin ardından sayfanın en altına inip Kaydet ve Devam Et (Save and Continue) butonuna tıklıyoruz. Bir sonraki ekranda ise hiçbirşey yapmadan sayfanın en altında bulunan Kaydet ve Devam Et (Save and Continue) butonuna tıklıyoruz ve devam ediyoruz. Son sayfaya geldiğimizde yine hiçbirşey yapmadan en altta bulunan Gösterge tablosuna geri dön (Back to dashboard) butonuna tıklıyoruz.
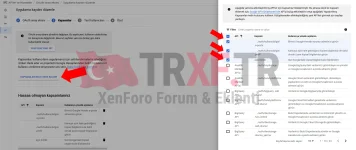
Sol menüde bulunan "Kimlik Bilgileri (Credentials)" seçeneğine tıklıyoruz. Açılan sayfanın üst kısmında +Kimlik Bilgileri Oluşturun (Create credentials) seçeneğine tıklıyayıp, 0Auth istemci kimliği (0Auth cliend ID) seçeneğini seçiyoruz.


Uygulama türü (Application type) bölümünden Web uygulaması (Web application) seçeneğini işaretliyoruz. İsim (Name) kısmına projemizin adını yazıyoruz. Sayfanın aşağısında bulunan Yetkili yönlendirme URI'ler (Authorized redirect URIs) kısmında bulunan URL EKLE (ADD URL) seçeneğine tıklıyoruz ve açılan kutuya
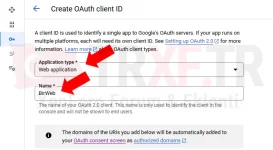
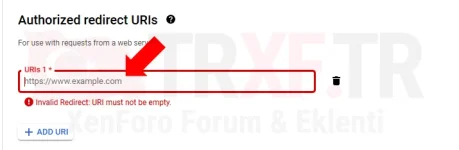
İşlemin ardından OAuth istemcisi oluşturuldu (OAuth client created) penceresi açılacak. Bu pencerede bulunan Cliend ID ve Client Secret anahtarlarımızı bir yere kaydediyoruz. Daha sonra sitemizin AdminCP - Kurulumlar - Sosyal hesaplar bölümüne girip Google seçeneğine tıklıyoruz. Kopyaladığımız anahtarları buradaki kutulara yazarak kaydet diyoruz ve işlemimiz bu kadar. Artık kullanıcılarınız forumunuza Google üzerinden giriş yapabilir veya kayıt olabilir.
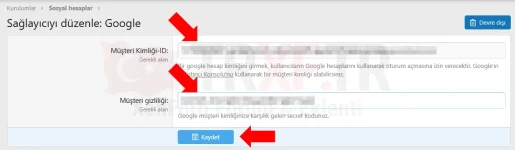
2025 Güncel - Bu makalemizde, güncel Google üzerinden forumunuza giriş veya kayıt olmayı anlatacağız. Aşağıdaki adımları eksiksiz uygularsanız işlem başarılı olacaktır. Kurulumun daha kolay olması adına geçerli sayfanın boş bir yerine sağ tıklayarak "Türkçe diline çevir" yapıyoruz. Anlatımlarımız Türkçe üzerine olacaktır.
Öncelikle Google Cloud Console sitesine Google hesabımızla giriş yapıyoruz. Üst tarafta bulunan Project kısmına tıklayarak açılan pencerede "NEW PROJECT" seçeneğine tıklıyoruz.
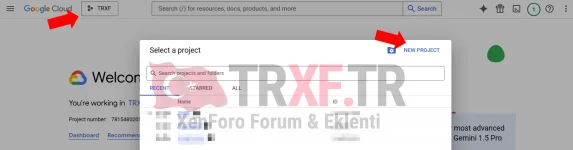
Açılan sayfada "Project name" kısmına projenizin adını yazın. "Location" seçeneğini ise "No organization" olarak ayarlayın ve ardından "Create" butonuna tıklayın. Sonrasında gelen ekranın sağ tarafında açılan "Notifications" penceresinden açılan projemizi "Select Project" yazısına tıklayarak aktif ediyoruz.
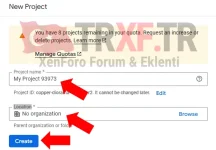
Sonrasında sol menüden API'ler ve Hizmetler seçeneğine tıklıyoruz. Gelen ekranda yine soldaki menüden "Kimlik Bilgileri" seçeneğine tıklıyoruz. Bu bölümde sağ üst tarafta bulunan "ONAY EKRANINI YAPILANDIR" seçeneğine tıklıyoruz.
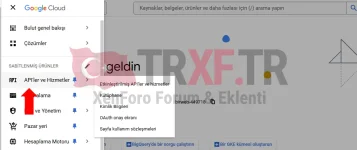
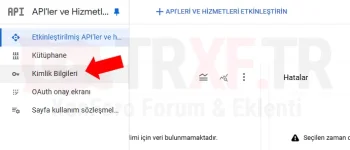

Karşımıza gelen OAuth onay ekranı'nda Kullanıcı Türü seçeneğinden "Harici (External)" olanı seçip "Create" butonuna basıyoruz.
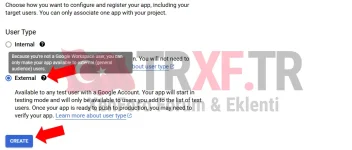
- Bu bölümde "Uygulama bilgisi (App name)" bölümüne bulunan "Uygulama adı" kutucuğuna projemizin adını yazıyoruz.
- Altında bulunan "Kullanıcı destek e-postası (User support email)" bölümünden iletişim mail adresimizi seçiyoruz.
- "Uygulama logosu (App logo)" bölümüne sitemize ait bir logoyu yüklüyoruz.
- "Uygulama alanı (Application home page)" bölümünde bulunan Uygulama ana sayfası kutusuna sitemizin adresini başında https:// olmak üzere yazıyoruz.
- "Uygulama gizlilik politikası (Application privacy policy link)" kutusuna Gizlilik Ppolitikası sayfamızın linkini yapıştırıyoruz.
- "Uygulama hizmet şartları bağlantısı (Application terms of service link)" kutusuna Şartlar ve Kurallar sayfamızın linkini yapıştırıyoruz.
- "Yetkili alan adları (Authorized domains) bölümüne +ALAN ADI EKLE (+ADD DOMAIN) seçeneğine tıklayarak sitemizin adresini HTTPS OLMADAN yazıyoruz.
- "Geliştirici iletişim bilgileri (Developer contact information) kutucuğuna iletişim e-posta adresimizi yazıyoruz.
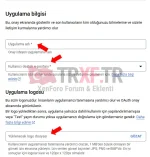
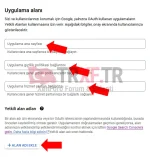
İşlemin ardından sol üst köşede bulunan 3 çizgi şeklinde açılır menüye tıklıyoruz ve "APIs & Services" seçeneğinden "Credentials" bölümüne tıklıyoruz. Bir sonraki sayfada Kapsamları ekle veya kaldır (Add or Remove Scopes) butonuna tıklıyoruz. Sağda açılan pencerede ilk üç seçenek olan ../auth/userinfo.email, ../auth/userinfo.profile ve openid seçeneklerine tik atıyoruz ve aşağıya inip Güncelle (Update) diyoruz. Bu işlemlerin ardından sayfanın en altına inip Kaydet ve Devam Et (Save and Continue) butonuna tıklıyoruz. Bir sonraki ekranda ise hiçbirşey yapmadan sayfanın en altında bulunan Kaydet ve Devam Et (Save and Continue) butonuna tıklıyoruz ve devam ediyoruz. Son sayfaya geldiğimizde yine hiçbirşey yapmadan en altta bulunan Gösterge tablosuna geri dön (Back to dashboard) butonuna tıklıyoruz.
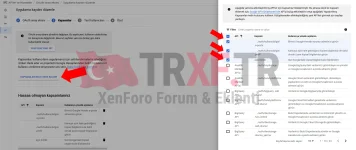
Sol menüde bulunan "Kimlik Bilgileri (Credentials)" seçeneğine tıklıyoruz. Açılan sayfanın üst kısmında +Kimlik Bilgileri Oluşturun (Create credentials) seçeneğine tıklıyayıp, 0Auth istemci kimliği (0Auth cliend ID) seçeneğini seçiyoruz.


Uygulama türü (Application type) bölümünden Web uygulaması (Web application) seçeneğini işaretliyoruz. İsim (Name) kısmına projemizin adını yazıyoruz. Sayfanın aşağısında bulunan Yetkili yönlendirme URI'ler (Authorized redirect URIs) kısmında bulunan URL EKLE (ADD URL) seçeneğine tıklıyoruz ve açılan kutuya
https://siteadresi.com/connected_account.php yazıyoruz ve ardından aşağıda bulunan Oluştur (Create) butonuna tıklıyoruz.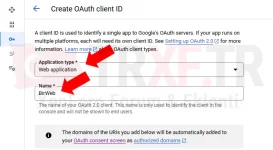
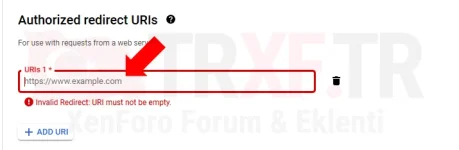
İşlemin ardından OAuth istemcisi oluşturuldu (OAuth client created) penceresi açılacak. Bu pencerede bulunan Cliend ID ve Client Secret anahtarlarımızı bir yere kaydediyoruz. Daha sonra sitemizin AdminCP - Kurulumlar - Sosyal hesaplar bölümüne girip Google seçeneğine tıklıyoruz. Kopyaladığımız anahtarları buradaki kutulara yazarak kaydet diyoruz ve işlemimiz bu kadar. Artık kullanıcılarınız forumunuza Google üzerinden giriş yapabilir veya kayıt olabilir.